Microsoft Virtual PC 2007 – aneb novodobý „Deus Ex Machina“
Microsoft Virtual PC 2007 – aneb novodobý „Deus Ex Machina“
Tak jsem se rozhodl napsat takový návod, nebo chcete-li recenzi, na Microsoft Virtual PC 2007. Rozhodl jsem tak díky předešlému podobnému článku od kolegy, který psal o VMWare. Já osobně jsem si program instaloval, ale neběhalo to jak mělo a nespolupracovalo to s mými mechanikami. Proto jsem rozhodl pořídit si MS Virtual PC 2007 z oficiálního webu Microsoftu. Výhoda je ta, že tento program je přímo od vývojářů Microsoftu. Tím je zaručena vysoká kompatibilita. Výhodou také je, že je možné instalovat i Linuxy či jiné OS.
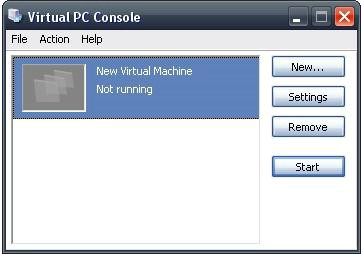
Testované systémy:
Linux:
- Slax
- openSUSE 10.2
Windows:
- Windows Server System 2003 Enterprise Edition SP2 <= Testovací OS
- Windows XP Pro SP2 LIVE (Jako Reatogo X-PE)
Prvotní instalace Microsoft Virtual PC 2007 proběhla hladce a průvodce snadno dopomohl k úspěšnému konci.
První spuštění nás zavedlo do panelu Virtual PC Console, kde jsou tlačítka: New, Settings Remove a Start. I když každého láká, aby zmáčkl na tlačítko START, musíme si nejdříve vytvořit náš vlastní virtuální PC. Toho docílíme kliknutím na tlačítko NEW.
Vysvětlivky:
- VM = Virtuální mašina
- VD = Virtuální disk (HDD)
- FD = Fyzický disk
- VOS = Virtuální Operační Systém
- FOS = „Fyzický“ OS
1. Welcome
V prvním kroku jen klikneme na NEXT.
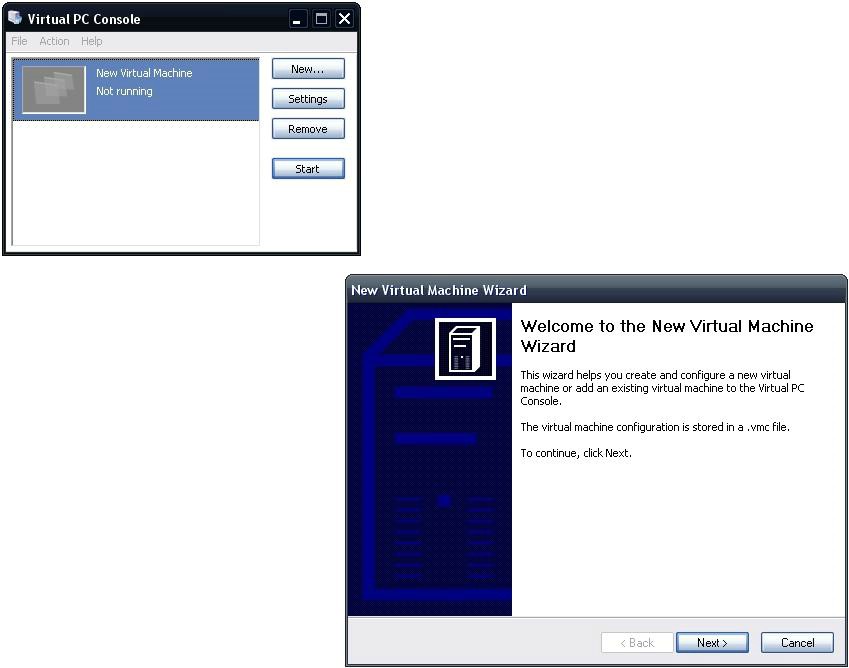
2. Options
Předpokládejme, že ještě nemáte vytvořen teda virtuální mašinu (dále jen VM). Musíme tedy nechat odfajfkovanou první možnost a to Create a virtual machine. (Druhá možnost je vytvoření vaší VM s default nastavením, tedy s výchozím továrním přednastavením. Třetí možnost slouží k tomu, máte-li již někdy z minula vytvořenu VM - tedy soubor *.vmc)
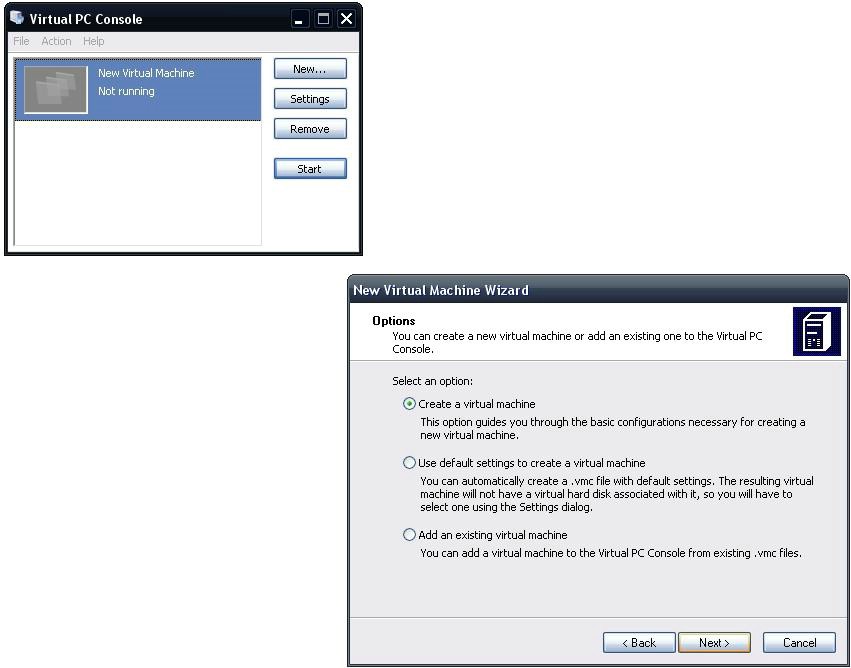
3. Virtual Machine Name and Location
V kroku číslo 3 jen vložíme název vaší VM. Název není nijak limitován. Může tam být skutečně cokoliv. Já nechal ten přednastavený název.
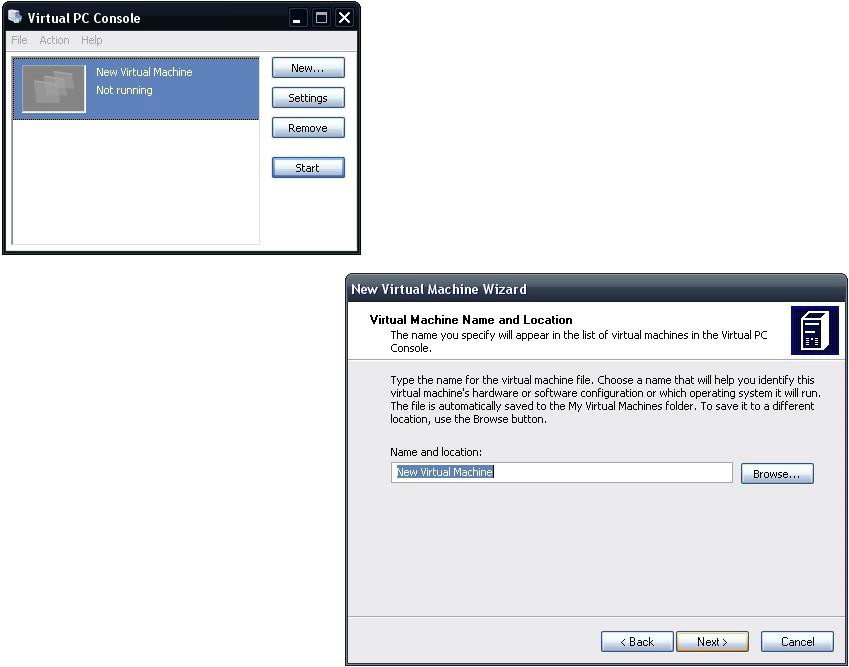
4. Operating System
Tento krok je velmi důležitý a doporučuji neklikat pořád za sebou NEXT, NEXT, NEXT... Zde jasně zadejte, jaký máte v plánu instalovat. Program se přizpůsobí nastavením a verzi vašeho OS. V mém případě jsem zadal Windows Server 2003.
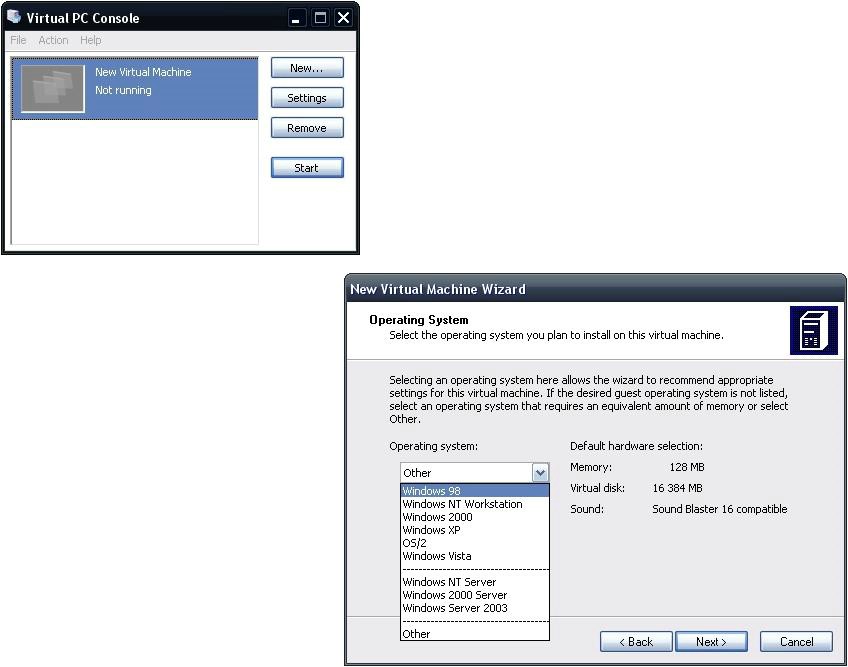
5. Memory
Již v minulém kroku jste mohli zahlédnout informace o velikosti VD, RAM a zvuku. Další tabulka má nadpis Memory. Zde si můžete nastavit, kolik RAM má program Microsoft Virtual PC 2007 reservovat na běh vaší VM. Doporučuji minimální minimum 256MB. Optimální 512MB a více.
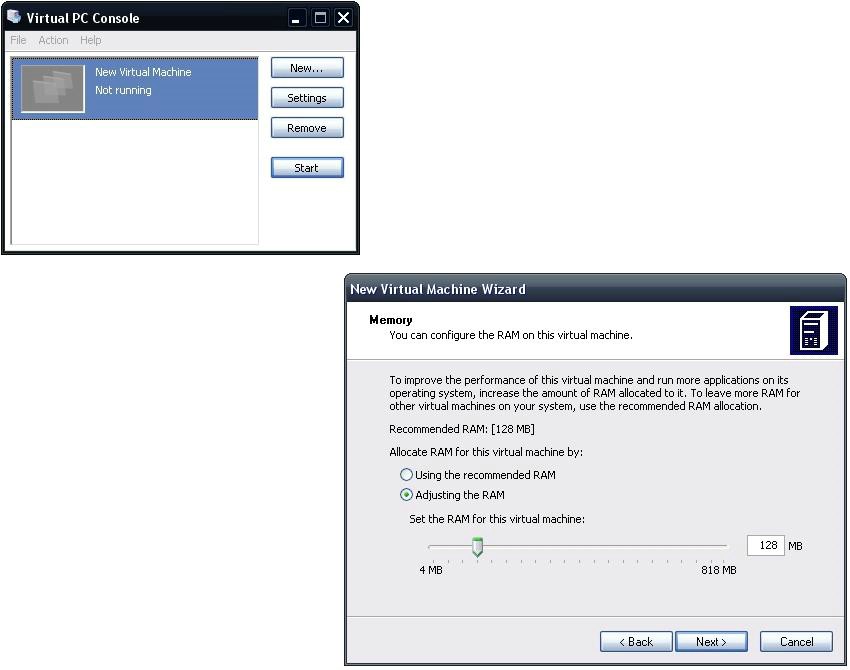
6. Virtual Hard Disk Options
Instalační průvodce se vás v šestém kroku zeptá, zda-li chcete vytvořit nový VD nebo použít již existující. Předpokládejme, že tvoříme nový VD.
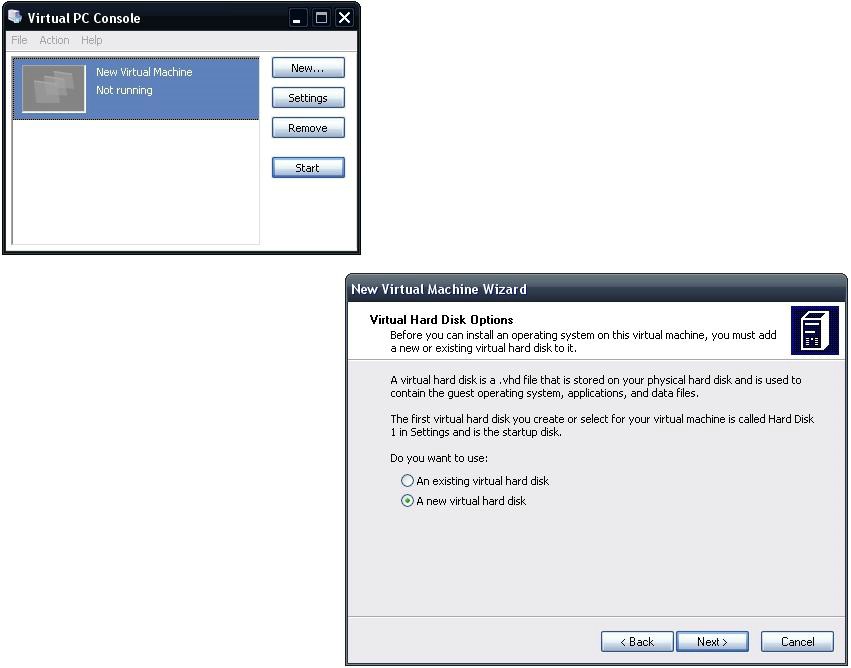
7. Virtual Hard Disk Location
Zde jen vybereme umístění VD na FD a určíme jeho velikost. Já nastavil optimálních 10 000 MB.
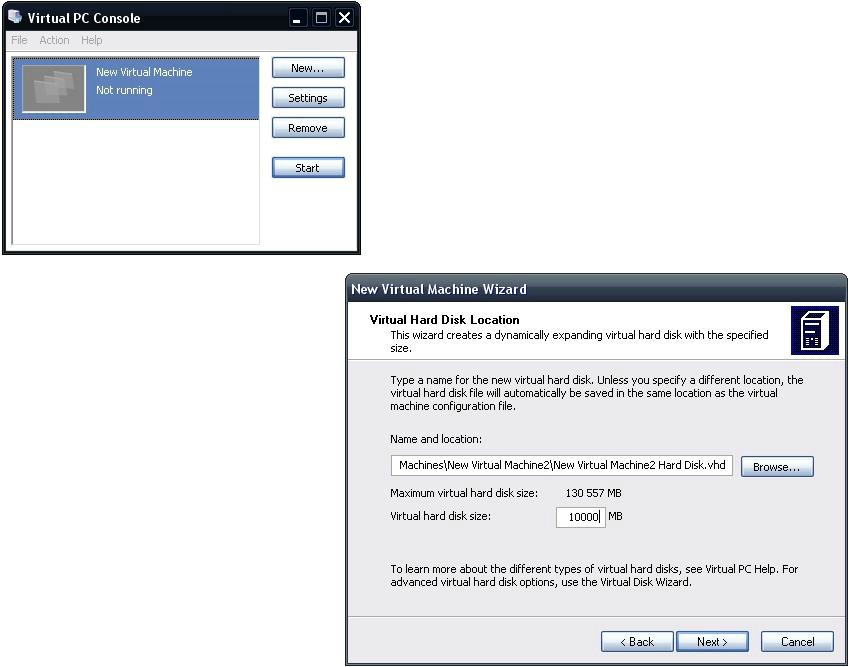
8. Bye
Úspěšně jste absolvovali kurz vytváření VM a polovinu máte definitivně za sebou. Tak se držte a neztraťte nervy při nekonečné instalaci Wokének ;-D
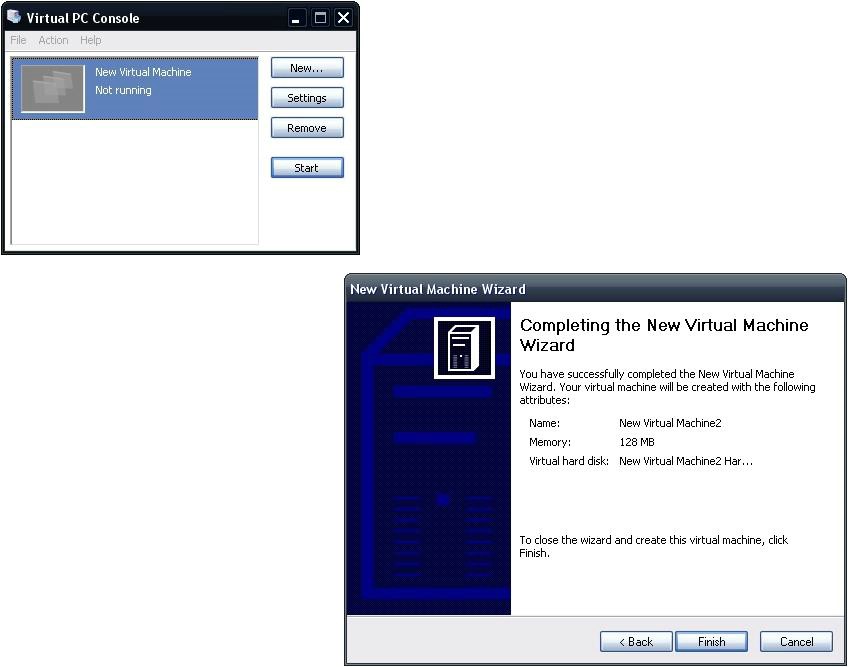
Změna parametrů VM možná…
Klikem na Settings ve Virtual PC Console můžete zkontrolovat správnost vašeho nastavení. Najdete-li chybu, můžete ji opravit. Zde doporučuji zapnout zvuk, síťovou kartu a řadič optických mechanik.
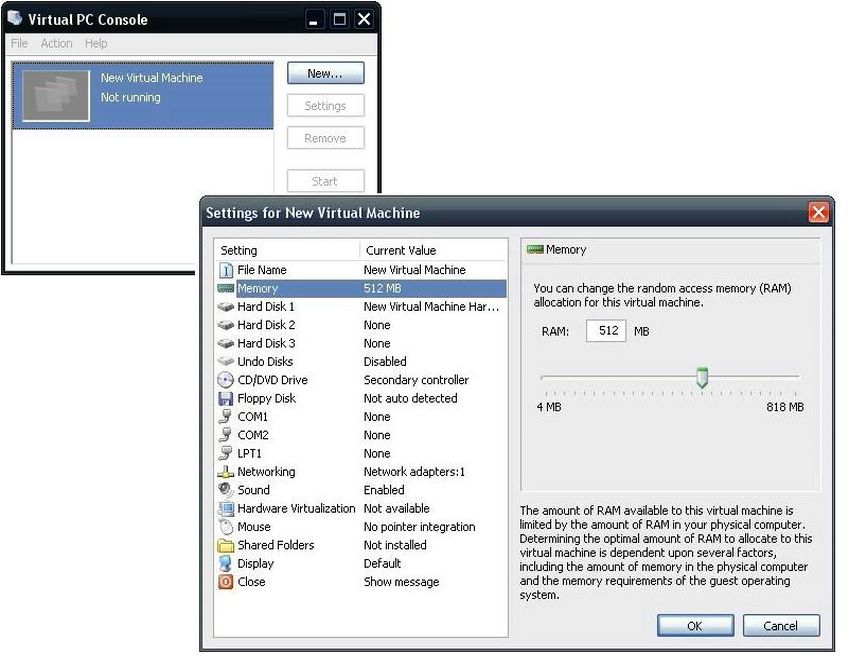
Instalace nutná...
Nyní přejdeme na samostatnou instalaci vašeho OS. V mém případě se jednalo o Windows Server 2003, tak příklady budu na něm také ukazovat. Nejdříve klikneme ve Virtual PC Console na tlačítko START. Možná vám zprvu bude VM bootovat ze síťové karty nebo nijak. Proto v MENU najeďte myší na CD a klikněte jakou mechaniku chcete, aby VM bootovala. Může to být i image ve virtuální mechanice. Tak jsem já instalovat Windows Server 2003. Když to máte restartujte VM a měla by VM již najít zdrojové instalační soubory a začít s instalací jako na normálním PC.
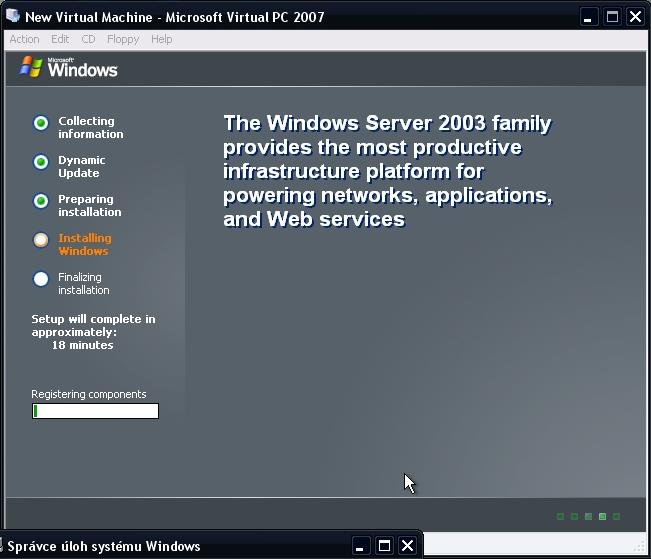
Výhodou je, že VM se opravdu chová jako běžný fyzický PC. Přeskočíme 90ti minutovou instalaci, kterou jsem již absolvoval a můžeme se koukat na naše výtvory.
Důležité klávesové zkratky:
- PavýATL+DEL – Nahrazuje CTRL+ALT+DEL (<= tato zkratka vás totiž přehodí zpět do Windows)
- PavýALT+ENTER – Full Screen VOS
- CTRL+ALT+DEL – Přepne z VOS do FOS (Obráceně nejde), nesmíte ale mít Full Screen VOS
STAHUJ SOUBOR:
MS-Virtual-PC-2007.exe (30,4 MB). Program je v Angličtině, lze ale nastavit i jiné jazyky např. Němčinu. České jazykové rozhraní bohužel nepodporuje. Program má 30,4 MB a je ke stažení na stránkách Microsoftu. Také zde si ho můžete stáhnout
Výhody a nevýhody:
Výhody:
- Můžete na něm testovat své viry, prográmky, můžete tam hrabat do registrů wokének, protože podle mě stejnak VM k ničemu jinému neslouží
- te nainstalovat Linuxy bez obav, jestli vám zblbnou vaše Windows.
Nevýhody:
- Běží 2 systémy současně, tím pádem není zrovna extra rychlý VOS, oba systémy se navzájem zpomalují.
Na konec ještě pár screenů:
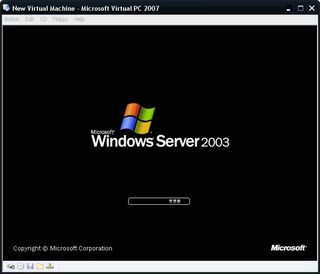
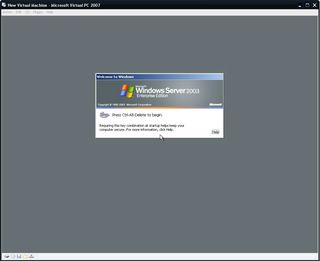
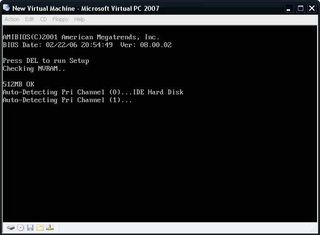
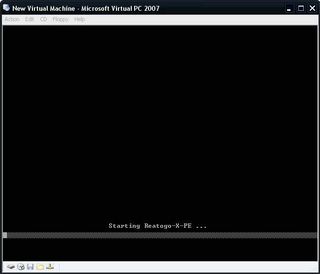
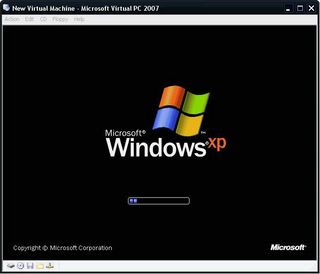
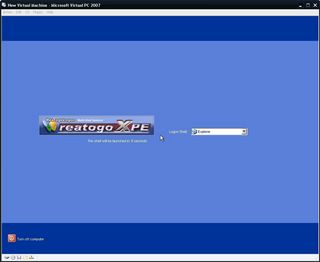
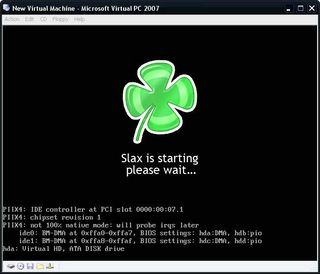
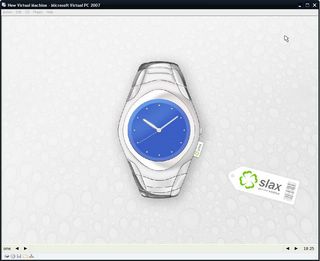
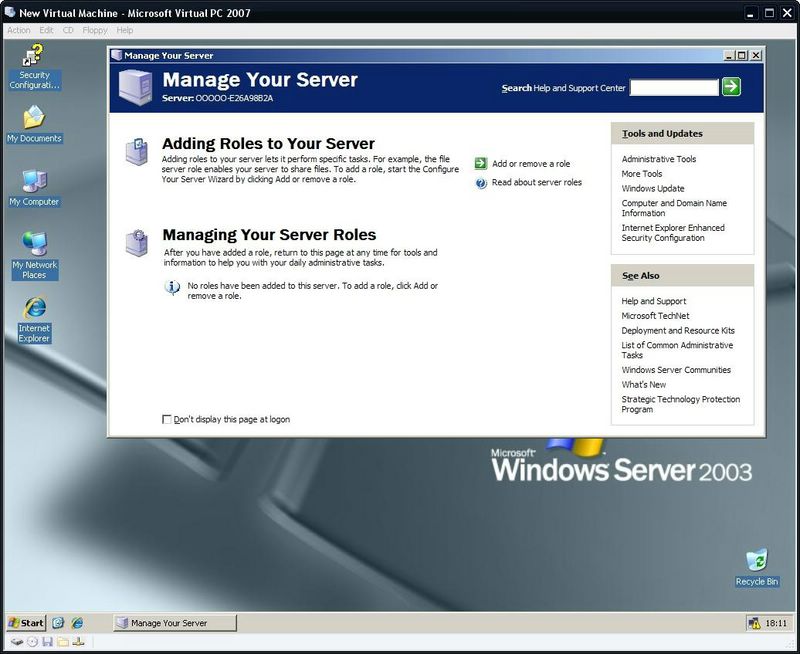
Info: Velikost všech obrázků: cca 1,07MB
| Datum: 05.04.2007 | Oznámkujte článek jako ve škole: | | Průměrná známka: 1 | Zobrazeno: 27746x |
Komentáře k článku
Pro možnost přidání komentáře k článku se prosím přihlaste.
OR3K - 18.09.2008
Bohuzel, nevim, jak nastavit bios, jak to je s tou virtualni mechanikou? Zkousel jsem vsechny moznosti..:( Mohl by mi nekdo prosim napsat na icq 249118702 ? Diky moc!
$uch@rC - 18.09.2008
Musite v BIOSu ve virtualnim stroji nastavit bootovani a namountovat ISO soubor jako virtualni mechaniku, ktera je integrovana
Phantome - 13.09.2008
Kazdy pokus o instalaci WinXP na virtualni disk pokazde skonci vypisem MAC adresy a dal nic, nejaka rada co delam spatne?
Související články
- 18.06.2008 - ESET Mobile Antivirus – Spása pro chytré telef...
- 13.04.2008 - Modelování v Blenderu - Nastavení materiálů
- 08.04.2008 - Modelování v Blenderu – Modelování meče
- 04.04.2008 - Tipy a triky ve Windows XP - 4.díl
- 29.03.2008 - Modelování v Blenderu – vytáčení
- 23.03.2008 - Modelování v Blenderu - extrudování, vytáčen...
- 19.03.2008 - Blender aneb 3D studio zdarma – Úvod
- 14.02.2008 - Linux - Výběr distribuce
- 26.01.2008 - Kde se vzalo KDE?
- 12.01.2008 - Linux a správa softwaru
- 08.01.2008 - Instalace Service Pack 3 (SP3) na Windows XP
- 30.11.2007 - Vše o GPS
- 26.09.2007 - Jabber nebo ICQ
- 14.08.2007 - Adobe Photoshop v akci - Jak zbavit fotografie tex...
- 24.06.2007 - I na Oknech můžeme najít Jablka
- 21.06.2007 - Oblíbené prográmky redaktora jménem $uch@rC
- 30.05.2007 - LanSpy – Ukradněte si MAC adresu :-)
- 30.04.2007 - Windows Vista
- 01.04.2007 - Virtuální PC, aneb k čemu je možné jej použ�...