Modelování v Blenderu – Modelování meče
V minulých dílech jsme si ukázali extrudování a vytáčení. Jsou tu ale předměty, které je lépe modelovat odlišnou technikou. Jde o faceování Nejdříve pro pochopení vysvětlím na kostce. Poté zkusíme vymodelovat čepel meče.
Face
O co vlastně jde? Jde o to že body modelu v podstatě nic nejsou. Nemůžeme na ně dát texturu, jsou neviditelné. To vše až do chvíle, kdy mezi nimi uděláme plochy - facy (plocha = face). Zkusme si vložit do scény Cube označit vrchní podstavu a vymazat pouze facy (X|Only Faces). Najednou máme krychli bez horní podstavy. Když ji teď budeme chtít znovu zalepit zafaceovat označíme znovu ty samé body a stiskněme klávesu F. Takto můžete vyplnit vždy celý model. Dávejte si jen pozor na strukturu sítě. Facy dělejte převážně mezi čtyřmi body. Jdou sice i mezi třemi. Způsobuje to pak ale potíže, model se špatně vyhladí, poblikává atp. Dále by se facy neměli překrývat a měli by být orientovány na správnou stranu (např.: chyba při tvorbě vázy byla způsobena právě přetočením). Správné facování je základ pro modelování.
Hraní s kostkou
Radši otevřeme novou scénu a vložíme znovu Cube. Přidáme si nějaké řady vertecsů a zkusíme si s kostkou vyhrát. Zopakujeme si extrudování a mazání faců. Můžete zkusit udělat například toto.
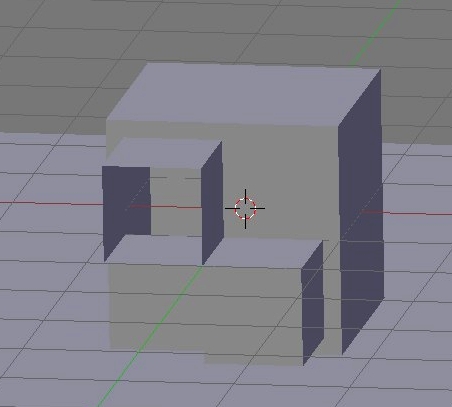
Nastavení scény pro modelování meče
Budeme modelovat podle obrázku. Můžete si stáhnout jaký chcete z internetu nebo použit obrázek můj.
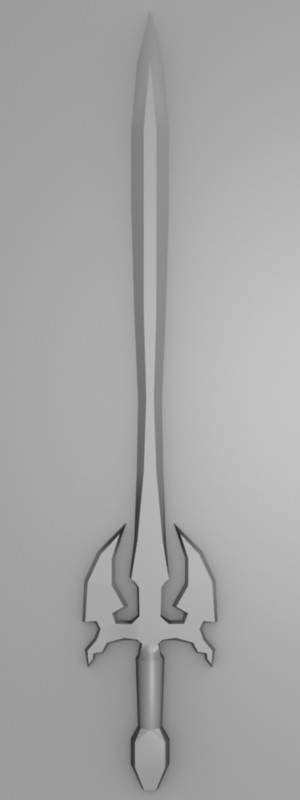
Pro lepší výsledek si nastavíme obrázek na pozadí a budeme modelovat podle něj. Na začátek si řekneme, že budeme modelovat z horního pohledu. Otevřeme si novou scénu. V okně s horním pohledem klikneme na View|Background Image. Zmáčkneme Use Background Image a po kliknutí na Load vybereme cestu k obrázku. Většina dalšího nastavování složí k pohybování s obrázkem.
Modelování meče
Nyní vložíme Plane, smažeme tři body. Budeme extrudovat pouze jeden zbylý bod, podobně jako u modelování vázy. Nejdříve "obkreslíme" vnitřek čepele. Nedělejte zbytečně mnoho bodů, zbytečně by vám to ztížilo práci. Opět děláme jen půlku (přesněji vlastně čtvrtku) čepele. Později použijeme modifikátor Mirror, který zbytek udělá za nás. Není tu kladen důraz na přesnost. Jen zase body u osy musí být přesně na nule. Podívejte se na následující obrázek, jak jsou body natahané hezky vedle sebe.
Nyní máme vnitřek čepele. Kdybychom chtěli obrázek vyrenderovat, měli bychom prázdnou obrazovku. Proto teď začneme se zhmotněním objektu. Označíme vždy čtyři body a stiskneme klávesu F. To je ono slibované faceování. Na obrázku už vidíte zafecovanou část čepele.
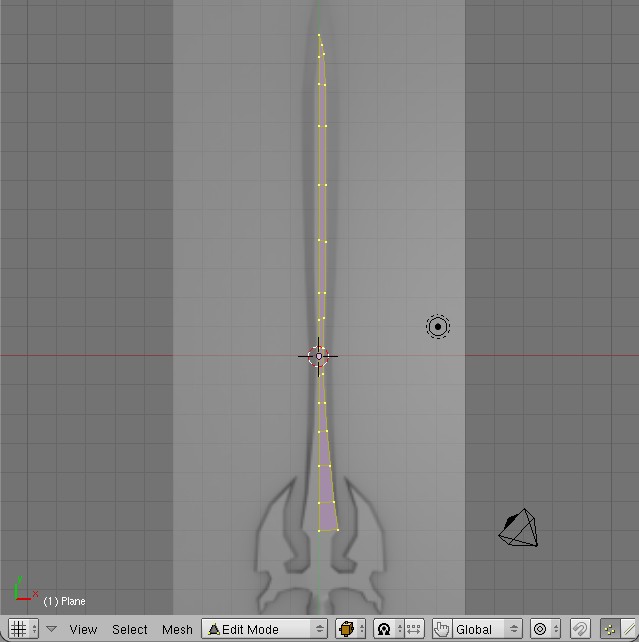
Nyní označíme a vyextrudujeme tuto část.
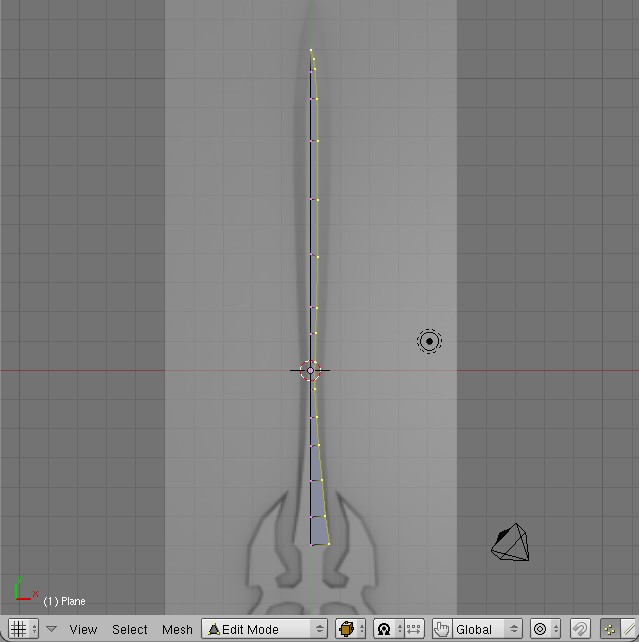
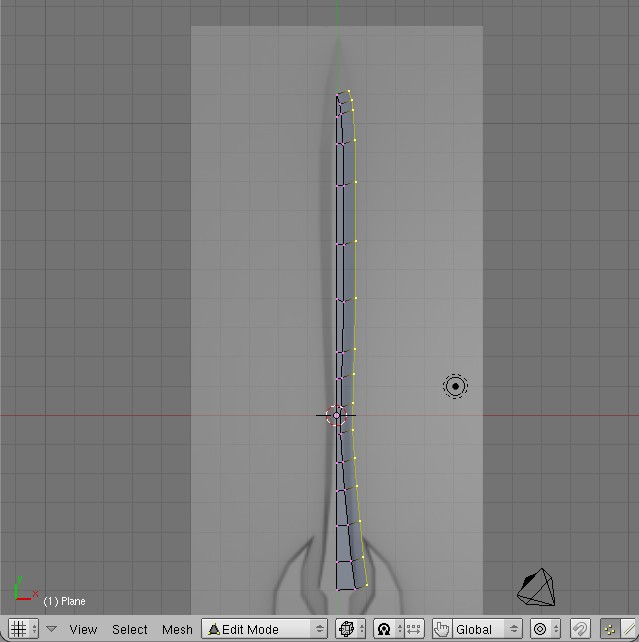
A vyrovnáme body dle obrázku meče na background. Tady může k přehlednosti pomoci nastavení zobrazení drátový model (klávesa Z).
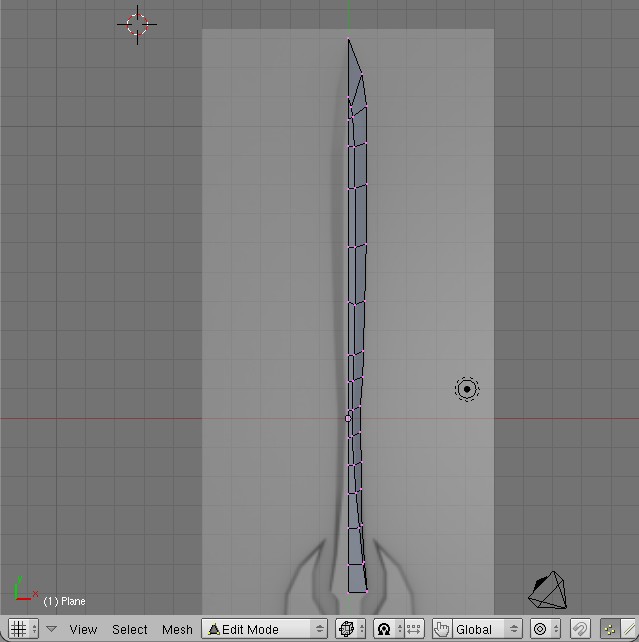
Musíme dbát na nultou pozici bodů u budoucí osy zrcadlení. Když tak si pomůžeme zmáčknutím klávesy N. Označíme středovou část a z bočního pohledu ji trochu zvedneme. Radši zase koukněte na následující obrázek.
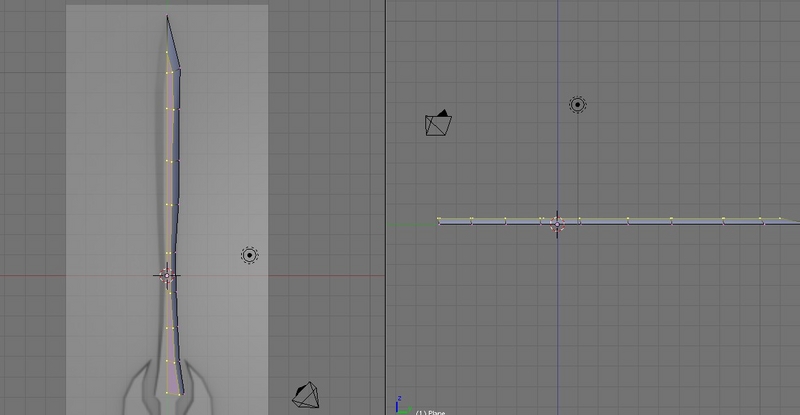
Čepel už je skoro u konce. Pokud máte nastavený SetSmoth zmizely vám hrany. Zatím s nimy nic nedělejte. Hned to napravíme.
V Edit Buttons přidáme modifikátor Mirror. Zaškrneme osy podle kterých chceme zrcadlit. V mém případě osa X a Z. Pokud proběhlo vše správně vidíte něco podobného jako na obrázku.
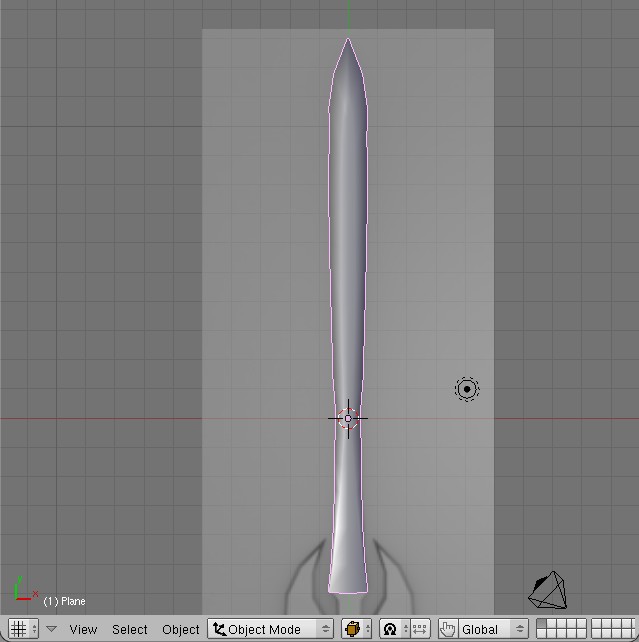
SetSmoth už máme nastavený. Chceme mít meč hezky zahlazený, určitě hrany však chceme zvýraznit. Proto přidáme modifikátor Edge Split. From Edge Angle odškrtneme. Zvýrazní hrany automaticky podle úhlu. To nechceme. Necháme zaškrtnuté pouze From Marke As Sharp. Teď už zbývá pouze vybrat hrany, které chceme zanechat bez vyhlazení stisknout CTRL+E|Mark Sharp. Místo výběru jednotlivých bodů, můžeme použít výběr hran. Nebo označování se stáhnutou klávesou ALT.
Na obrázku vidíte, kterým hranám jsem nastavil Sharp. Na dalším nastavení Modifikátorů.

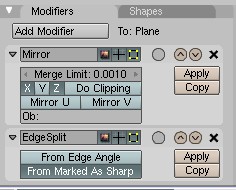
pel meče máme hotovou. V dalších dílech si už povíme něco o nastavování materiálů a renderování scény.
| Datum: 08.04.2008 | Oznámkujte článek jako ve škole: | | Průměrná známka: 0 | Zobrazeno: 9230x |
Komentáře k článku
Pro možnost přidání komentáře k článku se prosím přihlaste.
Související články
- 18.06.2008 - ESET Mobile Antivirus – Spása pro chytré telef...
- 13.04.2008 - Modelování v Blenderu - Nastavení materiálů
- 04.04.2008 - Tipy a triky ve Windows XP - 4.díl
- 29.03.2008 - Modelování v Blenderu – vytáčení
- 23.03.2008 - Modelování v Blenderu - extrudování, vytáčen...
- 19.03.2008 - Blender aneb 3D studio zdarma – Úvod
- 14.02.2008 - Linux - Výběr distribuce
- 26.01.2008 - Kde se vzalo KDE?
- 12.01.2008 - Linux a správa softwaru
- 08.01.2008 - Instalace Service Pack 3 (SP3) na Windows XP
- 30.11.2007 - Vše o GPS
- 26.09.2007 - Jabber nebo ICQ
- 14.08.2007 - Adobe Photoshop v akci - Jak zbavit fotografie tex...
- 24.06.2007 - I na Oknech můžeme najít Jablka
- 21.06.2007 - Oblíbené prográmky redaktora jménem $uch@rC
- 30.05.2007 - LanSpy – Ukradněte si MAC adresu :-)
- 30.04.2007 - Windows Vista
- 05.04.2007 - Microsoft Virtual PC 2007 – aneb novodobý „De...
- 01.04.2007 - Virtuální PC, aneb k čemu je možné jej použ�...